Неисправность жесткого диска является распространенной проблемой. Здесь вы узнаете, как с этим бороться.
В этой статье вы узнаете:
- признаки повреждения жесткого диска,
- можно ли самостоятельно отремонтировать поврежденный жесткий диск?
- все советы по ремонту поврежденного жесткого диска в Windows 7, 8, 10
- как использовать инструменты Windows, такие как восстановление поврежденного диска
- лучшее программное обеспечение для восстановления поврежденного жесткого диска.
Действие 1. Ищите предупреждающие знаки
Вы даже заметили один из следующих предупреждающих знаков:
Операционная система Windows может отображать следующие сообщения: «Диск не отформатирован. Вы хотите отформатировать сейчас?» Или «Сектор не найден». Или «RAW».
Имена файлов могут содержать символы и знаки, которые вы никогда не назначали.
Данные на жестком диске внезапно становятся недоступными.
Если эти симптомы присутствуют на вашем компьютере, ваш жесткий диск, скорее всего, поврежден. Но не расстраивайтесь: не все потеряно! Продолжай читать!
Примечание. Если у вас нет этих признаков и жесткий диск не работает (или издает щелкающие звуки), проверьте его на наличие механических повреждений. Если ваш диск физически поврежден, лучший способ восстановить поврежденный жесткий диск — доставить его в центр восстановления.
Действие 2. Проверьте поврежденный жесткий диск
Все версии Windows имеют собственный механизм восстановления поврежденного жесткого диска. В некоторых случаях он автоматически запрашивает сканирование, а в других версиях это нужно делать вручную.
Не волнуйтесь, это очень легко сделать: выберите «Мой компьютер» (этот компьютер), затем найдите свой жесткий диск и щелкните по нему правой кнопкой мыши. Затем выберите «Свойства» >> «Инструменты». Нажмите кнопку Проверить.
В результате должен начаться процесс сканирования. Жесткий диск будет проверен на наличие возможных ошибок и исправлен.
Но что делать, если этот способ вам не помог, а диск все равно поврежден? Иногда это случается. Так что есть проверенный вариант починить поврежденный винчестер. Но все по порядку!
Действие 3. Получить файлы с поврежденного жесткого диска
Вы должны понимать, что вашим приоритетом является удаление файлов с поврежденного жесткого диска. Только после этого вы сможете приступить к ремонту поврежденного жесткого диска. Конечно, если вас мало волнуют данные на вашем жестком диске, вы можете пропустить этот шаг. Но только если ты уверен! Потому что, если вы хотите восстановить поврежденный диск сейчас, данные будут потеряны навсегда!
Самый умный путь — проверить потерянные файлы и после этого принять решение, восстанавливать их или нет.
Итак, как починить поврежденный жесткий диск, чтобы восстановить потерянные данные? Вам нужен DiskInternals Partition Recovery. Это лучшее программное обеспечение для поврежденных жестких дисков. . Он работает на каждом из разделов жесткого диска. Программное обеспечение поддерживает все популярные файловые системы: HFS, NTFS, ReFS, UFS, FAT12, EXT2/3/4, ReiserFS, Reiser4 и XFS. Partition Recovery не только поддерживает файловые системы, но также восстанавливает вашу файловую систему и дает вам возможность выполнять глубокий поиск файлов.
Вы можете начать с бесплатной пробной версии. Встроенный мастер поможет вам на всех этапах восстановления данных. Поэтому, если вы делаете эту процедуру впервые, вы все равно будете защищены от всех незнакомых ситуаций. DiskInternals Partition Recovery сканирует каждый сектор диска и никогда не теряет ничего, что можно восстановить. Благодаря функции предварительного просмотра вам не нужно беспокоиться о качестве восстанавливаемых данных и о том, стоит ли того лицензия. Все найденные файлы можно сохранить на любой видимый операционной системе диск, в том числе на FTP-сайты.
Все, что вам нужно сделать, чтобы исправить поврежденный жесткий диск в Windows 7, это загрузить и установить DiskInternals Partition Recovery, а также следовать этим пошаговым инструкциям.
Действие 4. Извлеките файлы с поврежденного жесткого диска
Вот подробные инструкции по восстановлению поврежденного диска с помощью DiskInternals Partition Recovery.
1. Загрузите и установите DiskInternals Partition Recovery.
2. Мастер восстановления диска попросит вас выбрать раздел на жестком диске для сканирования.
3. Затем вам будет предложено выбрать режим восстановления: «полное восстановление», «быстрое восстановление» (unraser) или «читатель». Рекомендуется выбрать режим «полное восстановление». Выберите свою файловую систему и нажмите «Далее».
4. Выберите тип файлов, которые вы хотите восстановить. Но этого делать не нужно и можно оставить так называемые популярные файлы. В этом случае просто нажмите кнопку Далее. После сканирования будет проще выполнять поиск по типу файла.
5. Сканирование займет некоторое время. Расслабляться; очень скоро вы увидите свои данные.
6. Предварительный просмотр и восстановление. Щелкните правой кнопкой мыши нужный файл и выберите Предварительный просмотр. Делая это, вы можете быть уверены, что данные восстановлены правильно.
7. Для сохранения восстановленных файлов необходимо приобрести лицензию и ввести лицензионный ключ. Программа спросит у вас место для сохранения данных. Сохраните восстановленные файлы в новом месте.
Действие 5. Восстановить поврежденный жесткий диск в Windows 7, 8 или 10
Теперь, когда данные на жестком диске в ваших руках, вы можете починить жесткий диск https://www.thevista.ru/page32921-kak_bystro_ochistit_prostranstvo_na_zhestkom_diske. Можете ли вы исправить поврежденный жесткий диск с помощью Chkdsk, утилиты командной строки? Да, и теперь вам не нужно бояться, что вся ваша информация будет потеряна.
Сначала нажмите комбинацию клавиш ⊞ Win и X.
В поле поиска введите аббревиатуру «cmd» и нажмите Enter. В результатах вы увидите «cmd.exe».
Нажмите здесь. На экране появится аналогичная строка: «C:\Windows\system64>_». Теперь пришло время ввести chkdsk и [букву диска]:  или
или  o, а затем нажать Enter. Это должно выглядеть так:
o, а затем нажать Enter. Это должно выглядеть так: 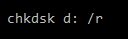 (примечание: между «d:» и «/» есть пробел).
(примечание: между «d:» и «/» есть пробел).
- * Комбинация /f предназначена для исправления ошибок жесткого диска.
- * Комбинация /r предназначена для исправления секторов жесткого диска.
После этих действий нужно дождаться завершения сканирования. Перезагрузите компьютер и наслаждайтесь фиксированным жестким диском.
Действие 6. Как восстановить поврежденный жесткий диск с изменением файловой системы
«Chkdsk» — не единственный встроенный инструмент восстановления поврежденного диска в Windows.
Еще одна утилита Windows для управления разделами жесткого диска — Diskpart. Это решение позволяет разбивать жесткие диски на логические разделы; то есть для восстановления файловой системы.
Как исправить поврежденный жесткий диск с помощью Diskpart?
Чтобы использовать его, вам нужно нажать «Пуск» и ввести «cmd» в строке поиска, затем нажать Enter.
Да, он снова будет работать в командной строке. В появившемся окне введите diskpart и нажмите Enter.
Затем введите диск со списком команд и также нажмите Enter. Выберите из списка поврежденный жесткий диск и начните его форматирование: введите format fs = NTFS . Файловая система, которую вы выбираете сами.
Другими словами, вы должны написать что-то вроде этого: Формат диска 2 fs=fat32 . Затем нажмите Enter.
Дождитесь полного форматирования жесткого диска и перезагрузите компьютер.
Этот метод также следует использовать только после восстановления и сохранения данных с помощью DiskInternals Partition Recovery.





