Виртуальное устройство Android (AVD) — это конфигурация, определяющая характеристики телефона или планшета Android либо устройства Wear OS, Android TV или Automotive OS, которые вы хотите имитировать в эмуляторе Android. Диспетчер устройств — это инструмент, который вы можете запустить из Android Studio и который позволяет создавать AVD и управлять ими. А КЕДР Solutions компания по разработке электроники и ПО подготовит для вас драйвера виртуальных устройств.
Чтобы открыть новый Диспетчер устройств, выполните одно из следующих действий:
- На экране приветствия Android Studio выберите Дополнительные действия > Диспетчер виртуальных устройств.
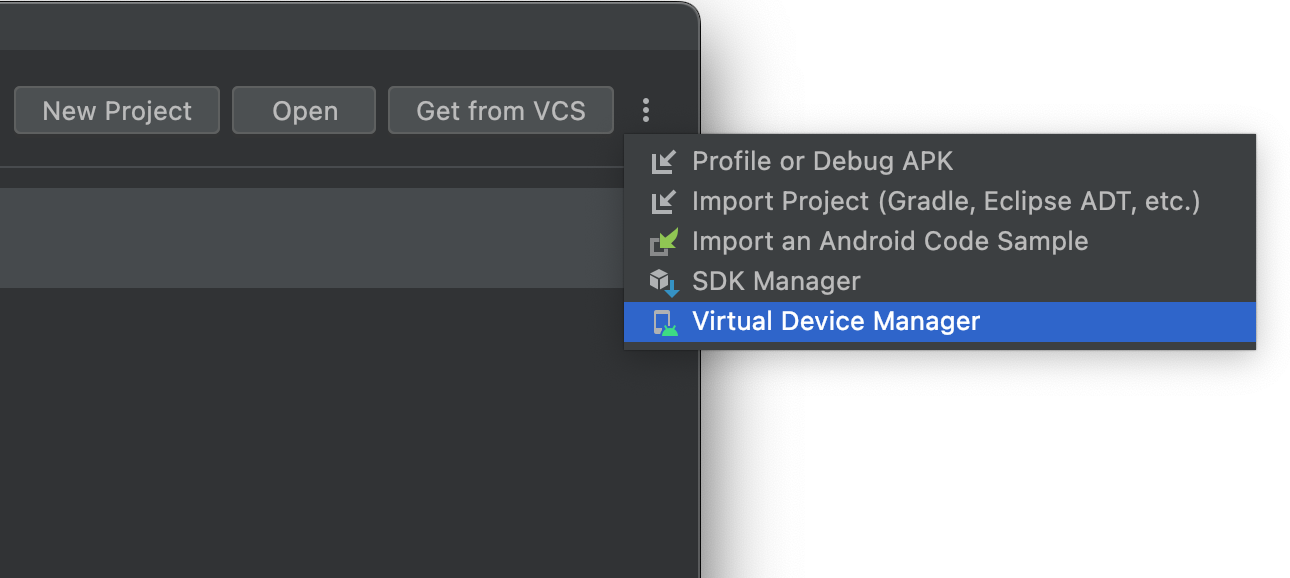
- После открытия проекта выберите «Вид» > «Инструментальные окна» > «Диспетчер устройств » в строке главного меню, а затем нажмите «Создать устройство».
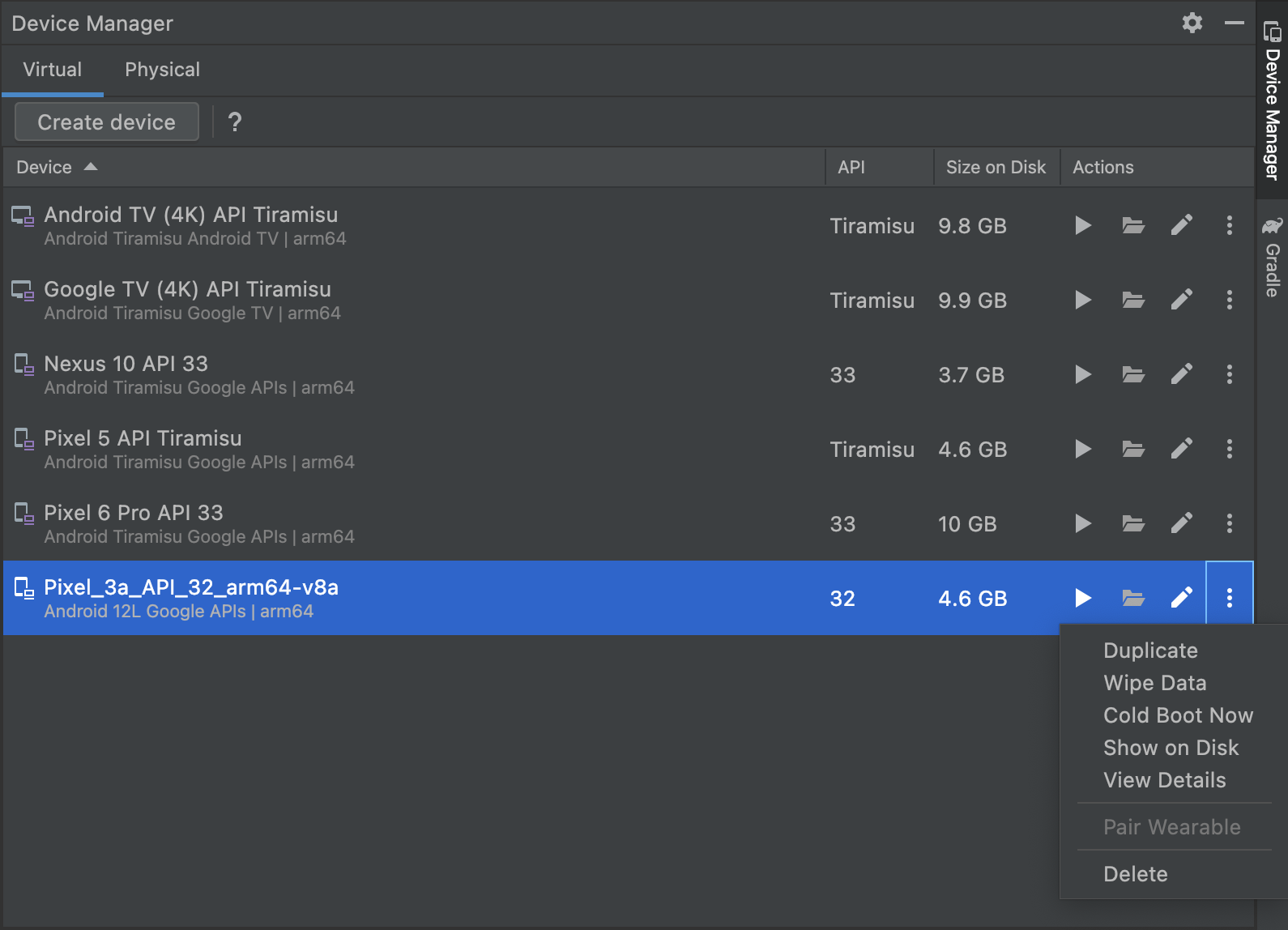
Если вы хотите использовать виртуальные устройства для запуска автоматических инструментальных тестов масштабируемым и самоуправляемым способом, рассмотрите возможность использования устройств, управляемых Gradle.
О ADL
AVD содержит, среди прочего, профиль оборудования, образ системы, область хранения и скин.
Мы рекомендуем вам создать AVD для каждого образа системы, который ваше приложение может поддерживать на основе настроек <uses-sdk>в вашем манифесте.
аппаратный профиль
Профиль оборудования определяет характеристики устройства, поставляемого с завода. Диспетчер устройств включает некоторые предварительно загруженные профили оборудования, например, для устройств Pixel, которые вы можете определить или настроить по мере необходимости.

Обратите внимание, что только некоторые аппаратные профили включают Play Store. Эти профили полностью совместимы с CTS и могут использовать системные образы, включающие приложение Play Store.
Определение устройства, помеченное логотипом Google Play в столбце Play Store, включает в себя приложение Google Play Store и доступ к сервисам Google Play, включая вкладку Google Play в диалоговом окне расширенных элементов управления, где есть удобная кнопка для обновления сервисов Google Play на Устройство.
системные образы
Образ системы, помеченный API Google, включает доступ к сервисам Google Play.

На вкладке «Рекомендуемые» отображаются списки рекомендуемых системных образов. Более полный список находится на других вкладках. В правой подпанели описывается выбранный образ системы.
Если вы видите значок загрузки рядом с образом системы, значит, он еще не установлен на вашем компьютере для разработки. Щелкните значок, чтобы загрузить образ системы. Для загрузки образов системы необходимо подключение к Интернету.
Уровень API целевого устройства важен, поскольку ваше приложение не запускается на образе системы с более низким уровнем API, чем необходимо, как указано в minSdkатрибуте файла манифеста приложения. Дополнительные сведения о взаимосвязи между системным уровнем API и minSdk, см. в разделе Установка версии вашего приложения.
Если ваше приложение объявляет элемент <uses-library>в файле манифеста, ему потребуется системный образ, содержащий эту внешнюю библиотеку. Чтобы запустить приложение на эмуляторе, создайте AVD, включающий необходимую библиотеку. В этом случае вам может понадобиться подключаемый модуль для платформы AVD (например, подключаемый модуль API Google содержит библиотеку Google Maps).
Чтобы обеспечить безопасность приложений и единообразие работы на физических устройствах, системные образы, включающие Google Play Store, подписаны ключом выпуска, поэтому вы не можете получить повышенные привилегии (администратора) для этих образов.
Если вы запрашиваете повышенные права (администратора) для устранения неполадок в вашем приложении, вы можете использовать образы системы эмулятора из Android Open Source Project (AOSP), которые не включают приложения или службы Google. Затем вы можете использовать команды adb rootи adb unrootдля переключения между обычными и повышенными привилегиями:
% adb shell emu64a:/ $ emu64a:/ $ exit % adb root restarting adbd as root % adb shell emu64a:/ # emu64a:/ # exit % adb unroot restarting adbd as non root % adb shell emu64a:/ $ emu64a:/ $ exit %
Зона хранения
AVD имеет выделенную область хранения на вашей машине для разработки. В нем хранятся пользовательские данные, находящиеся на устройстве, такие как параметры конфигурации и установленные приложения, а также эмулируемая SD-карта. При необходимости вы можете использовать Диспетчер устройств, чтобы стереть пользовательские данные, чтобы на устройстве были те же данные, как если бы оно было новым.
Маска
Скин эмулятора определяет внешний вид устройства. Диспетчер устройств включает несколько предопределенных скинов, но вы также можете определить свои собственные или использовать сторонние скины.
AVD и функции приложения
Убедитесь, что определение AVD включает функции устройства, от которых зависит ваше приложение. См. разделы, посвященные свойствам профиля оборудования и свойствам AVD, для получения списков функций, которые вы можете определить для своих AVD.
Как создать AVD
Чтобы создать новый AVD:
-
- Откройте Диспетчер устройств.
- Щелкните Создать устройство.Появится окно выбора оборудования.
 Обратите внимание, что только некоторые аппаратные профили включают Play Store. Эти профили полностью совместимы с CTS и могут использовать системные образы, включающие приложение Play Store.
Обратите внимание, что только некоторые аппаратные профили включают Play Store. Эти профили полностью совместимы с CTS и могут использовать системные образы, включающие приложение Play Store. - Выберите профиль оборудования и нажмите «Далее».Если вы не видите нужный профиль оборудования, вы можете создать или импортировать его, как описано в других разделах этой страницы.
Появится окно образа системы.

- Выберите образ системы для данного уровня API и нажмите «Далее».
Появится окно проверки конфигурации.
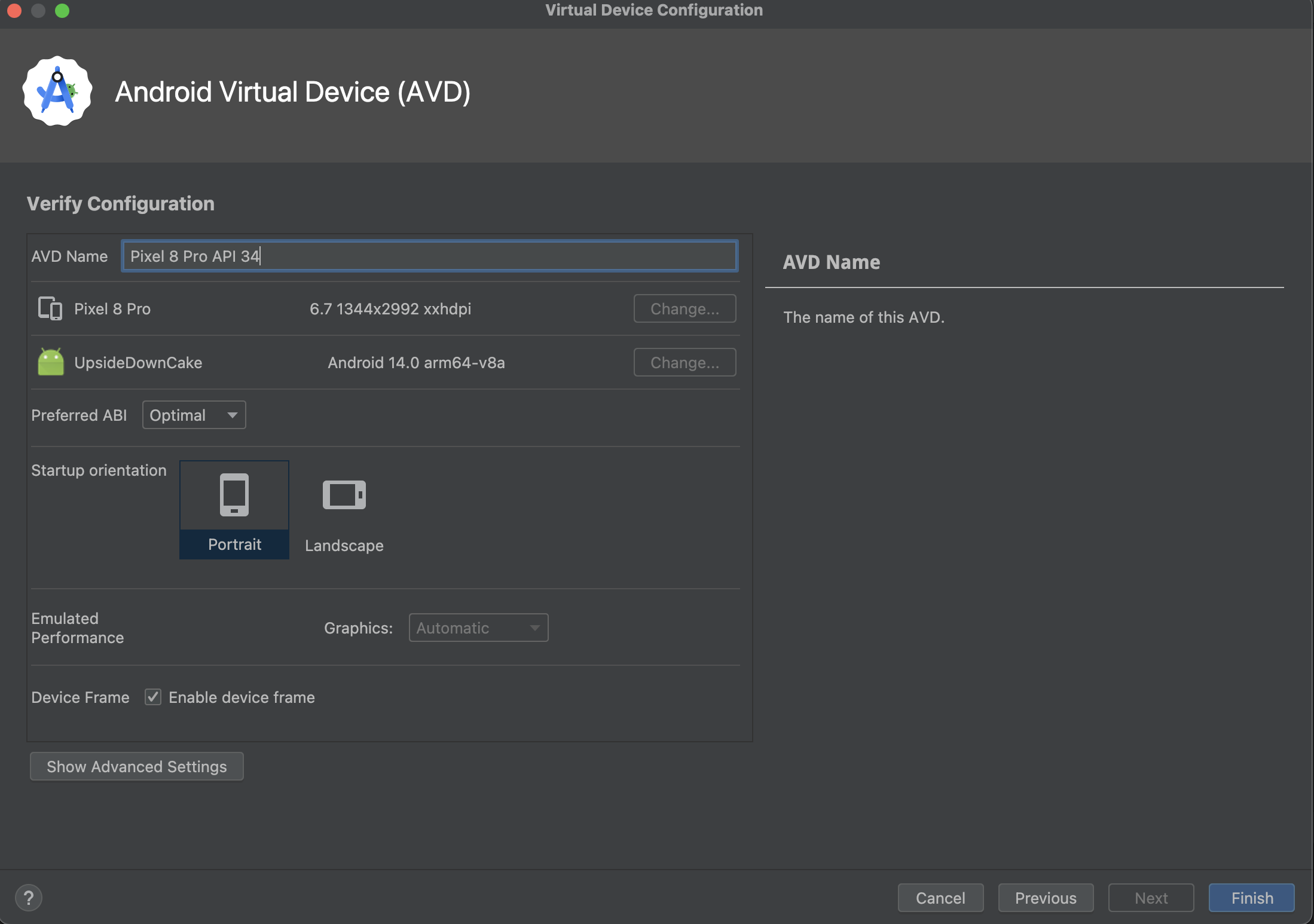
-
- При необходимости измените свойства AVD и нажмите «Готово».Нажмите «Показать дополнительные настройки», чтобы отобразить дополнительные настройки, например скин.
Новый AVD появится на вкладке Virtual диспетчера устройств и в меню целевого устройства.
Чтобы создать AVD из копии:
- На вкладке «Виртуальный» диспетчера устройств нажмите «Меню
 » и выберите «Дублировать».Появится окно проверки конфигурации .
» и выберите «Дублировать».Появится окно проверки конфигурации . - Нажмите «Назад», если вам нужно внести изменения в окна « Образ системы» или « Выбор оборудования».
- Внесите необходимые изменения и нажмите «Готово».AVD появится на вкладке Virtual диспетчера устройств.
Как создать профиль оборудования
Диспетчер устройств предоставляет предопределенные профили оборудования для распространенных устройств, поэтому вы можете легко добавлять их в свои определения AVD. Если вам нужно определить другое устройство, вы можете создать новый профиль оборудования.
Вы можете установить новый профиль оборудования с нуля или скопировать его в качестве отправной точки. Невозможно редактировать предварительно загруженные профили оборудования.
Чтобы создать новый профиль оборудования с нуля:
- На странице «Выбор оборудования» нажмите «Новый профиль оборудования».
- В окне Настройка профиля оборудования измените свойства профиля оборудования по мере необходимости.

- Нажмите Готово.Новый профиль оборудования появится в окне Select Hardware. Вы можете создать AVD, использующий профиль оборудования, нажав «Далее» или «Отмена», чтобы вернуться на вкладку «Виртуальный» или в меню целевого устройства.
Чтобы создать профиль оборудования из копии в качестве отправной точки:
-
- В окне «Выбор оборудования» выберите профиль оборудования и нажмите « Клонировать устройство» или щелкните правой кнопкой мыши профиль оборудования и выберите « Клонировать » .
- В окне Настройка профиля оборудования измените свойства профиля оборудования по мере необходимости.
- Нажмите Готово.
Новый профиль оборудования появится в окне Select Hardware. Вы можете создать AVD, использующий профиль оборудования, нажав « Далее » или « Отмена », чтобы вернуться на вкладку « Виртуальный » или в меню целевого устройства.
Как редактировать существующие AVD
Вы можете выполнять следующие операции с AVD на вкладке « Виртуальный » диспетчера устройств:
- Чтобы отредактировать AVD, нажмите « Редактировать этот AVD
 » и внесите изменения.
» и внесите изменения. - Чтобы удалить AVD, нажмите « Меню
 » и выберите « Удалить » .
» и выберите « Удалить » . - Чтобы отобразить файлы INI и IMG, связанные с AVD, на диске, нажмите « Меню
 » и выберите « Показать на диске» .
» и выберите « Показать на диске» . - Если вы хотите просмотреть сведения о конфигурации AVD, которые можно включить в отчеты об ошибках для команды Android Studio, нажмите « Меню
 » и выберите « Просмотр сведений » .
» и выберите « Просмотр сведений » .
Как редактировать существующие профили оборудования
Вы не можете редактировать или удалять предварительно загруженные профили оборудования, но вы можете выполнять следующие операции с другими профилями оборудования в окне « Выбрать оборудование » :
- Чтобы изменить профиль оборудования, выберите его и нажмите « Редактировать устройство» . Вы также можете щелкнуть правой кнопкой мыши профиль оборудования и выбрать « Редактировать » . Затем внесите изменения.
- Чтобы удалить профиль оборудования, щелкните его правой кнопкой мыши и выберите Удалить .
Как запустить и остановить эмулятор и
На вкладке Виртуальный вы можете выполнять следующие операции с эмулятором:
- Чтобы запустить эмулятор, использующий AVD, нажмите « Запустить
 » .
» . - Чтобы остановить эмулятор, нажмите « Меню
 » и выберите «Остановить » .
» и выберите «Остановить » . - Чтобы стереть данные из эмулятора, нажмите « Меню
 » и выберите « Удалить данные » .
» и выберите « Удалить данные » .
Как импортировать и экспортировать профили оборудования
В окне « Выбор оборудования » вы можете импортировать и экспортировать профили оборудования следующим образом:
- Чтобы импортировать профиль оборудования, нажмите « Импорт профилей оборудования » и выберите файл формата XML на своем компьютере, содержащий определение.
- Чтобы экспортировать профиль оборудования, щелкните его правой кнопкой мыши и выберите Экспорт . Укажите место, где вы хотите сохранить файл в формате XML, содержащий определение.





